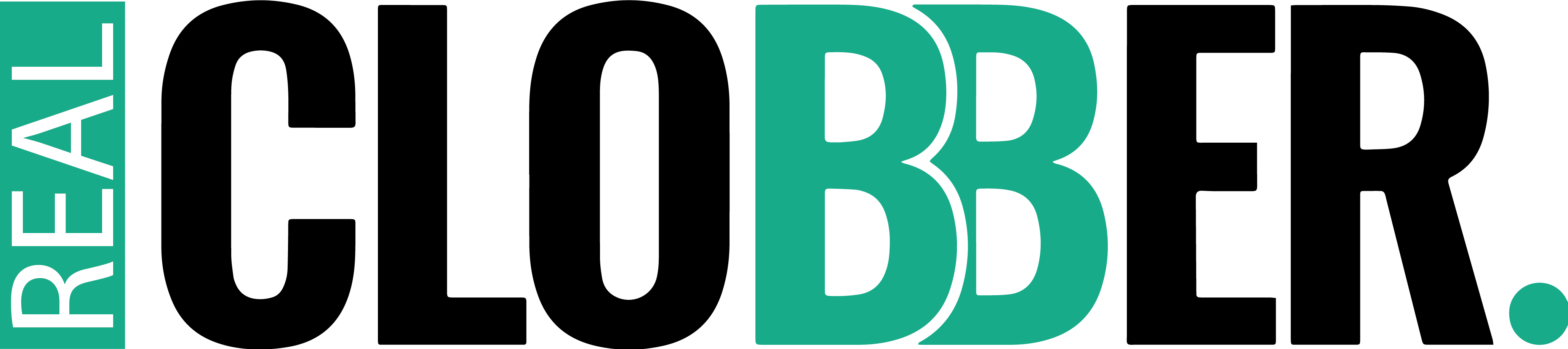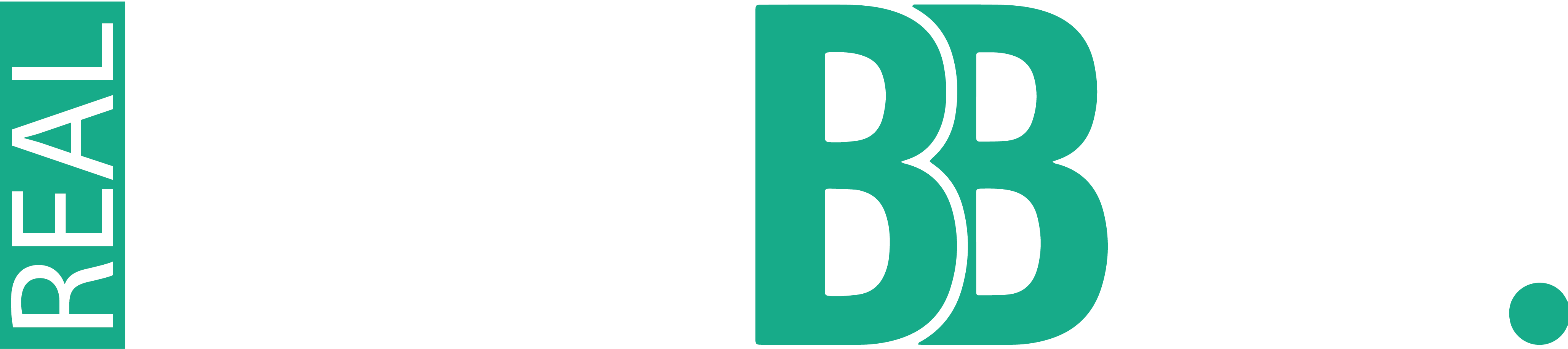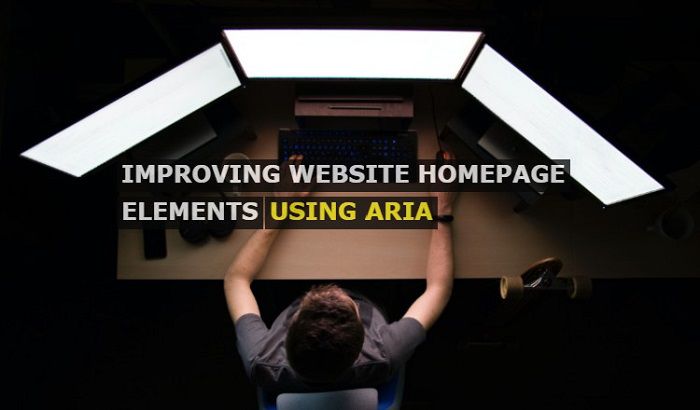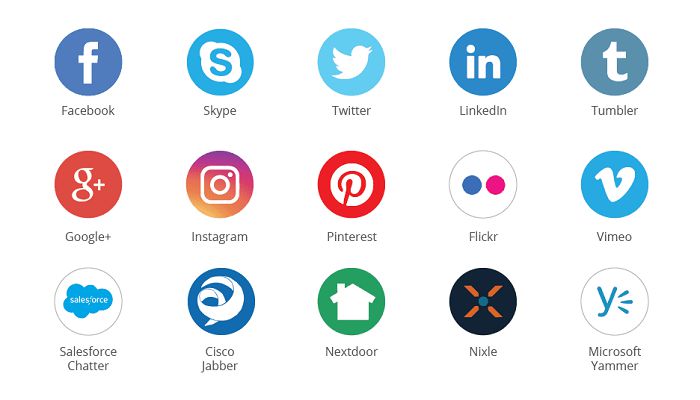Table of Contents Show
Have you ever heard of registry files in Windows? No? Yes? If you are using Windows operating systems for a long time then I am pretty sure that you are aware about it. Windows registry files are the base files which are written in code by the programmers at the manufacturers end.
These files are responsible for a lot of things that you see on the screen and experience while you operate the system. The code written in it can really affect the looks and even the performance to a significant extent. So much that you won’t ignore the changes you can make once you get to know more about them.
Making some tweaks can unlock a lot of features and you can lock many useless ones. I am sure that there are a lot of things that you don’t really use in the Windows OS. Disabling them can make space on your screen and can also improve your overall workflow. Have a look:
How to open the Registry Editor?
So before you are able to make any changes in the existing registry files you will have to open the registry editor application that is already present in the operating system. So how will you proceed?
- On your keyboard press Windows key + R to open the run command dialog box.
- In here type “regedit” and click on run.
- A new window will appear and that will be it.
Now there are some things that you need to remember before you proceed. As I have already mentioned before, these registry files are the way developers and designers on the manufacturer’s end design the look and other features of the system. Changing the code can change a lot of things. And that is the biggest problem, programming requires each and every comma and even a dot in the right place.
So if you have no prior experience of programming then I would ask you to be a bit more cautious while changing the code. A little difference may change things that you don’t want to or into something that you won’t like. With this in mind, let’s start.
Tweaks in Windows 10 registry to Improve Performance
Turn Verbose Mode
There can be ‘n’ number of reasons for the slow performance and lag in speed. Even the experienced and trained people can get confused and may not be able to pinpoint the source of the problem if they were to be denied diagnostics data. Now you don’t need any special software to get this data, Windows has been designed to generate it on its own and I think that’s a great thing.
Booting up your computer in Verbose Mode can help you to get this data. This mode is not exclusive to Windows but can also be found in Linux and even masOS as well. In this mode you can see what the computer is actually doing, what all files and software are being loaded up, drivers acting, and a lot of other things that are going on during the startup. It’s like giving you a lot of insights so that you can get a clear picture on what is going on. To activate the Verbose Mode in Windows 10:
- Open the Registry Editor by the above mentioned method.
- Then after the Window has been opened, in the left panel, double click on the HKEY_LOCAL_MACHINE option to expand the list of options hidden beneath it.
- Then double click on SOFTWARE and then on Wow6432Node and similarly on Microsoft, Windows, CurrentVersion, Policies and System. Do remember the order.
- Here it is in compact form:
HKEY_LOCAL_MACHINE\SOFTWARE\Wow6432Node\Microsoft\Windows\CurrentVersion\Policies\System
- After you have reached the above mentioned directory, right click in the white empty space that has nothing written on it, in the right panel. And then click on “New -> DWORD (32-bit) Value”.
- A small window will open, here put the value name as “Verbose Status”. Right click and select modify. Put Value data as 1, Base as Hexadecimal. Click on “Ok” and done.
Get rid of One Drive icon
Do you use One Drive, the cloud storage by Microsoft? I don’t and I am pretty sure that a lot of users don’t prefer it too. But even if you are not using it, since it is embedded in the OS you won’t be able to simply uninstall it but that doesn’t mean that we cannot even remove the icon and make more room on our screen. So let’s get rid of it. Keep your registry editor open, we are going to do some good tweaks here and there. In registry editor window, go to this location:
HKEY_CLASSES_ROOT\CLSID\{018D5C66-4533-4307-9B53-224DE2ED1FE6}.
When you are at this location, find the last entry on the list and then click on Edit and then Find. Here in the right panel of the window you will have to double click on
System.IsPinnedToNameSpaceTree. After you have done that you can simply open any folder and look for the icon, it should have disappeared.
Speed up the Boot
A lot of times the booting process is delayed due to allow software, apps and drivers to load up. This can get really frustrating and annoying when one is already late in doing some work. So how can you change that and make the booting process faster. Registry tweaks in Windows 10 holds the answer to that as well. In the Registry Editor, go to:
HKEY_CURRENT_USER\ Software\ Microsoft\ Windows\ CurrentVersion\ Explorer.
Here you should be able to find a folder by the name of “Serialize”. After you find it, right click on it and then select New and then select Dword value. Here you need to rename the Dword key to StartupDelayInMSec. Double click on it again and change the Value to 0. And that’s how you can get a better boot time.
Make Animations Faster
Animations in Windows are delayed intentionally to give a more realistic effect but if you computer is an old machine then these animations can also become quite heavy for the system to process at once. Removing the delay may seem to speed up the computer. Here is how you can change that. In the registry editor, go to:
KEY_CURRENT_USER\Control Panel\Desktop
Here, in this directory, you will find the option of MenuShowDelay, double click on it and here you will need to decrease the value in order to decrease the delay and done.
So these were some of the simple tweaks in Windows 10 registry files to improve performance that I wanted to share with you. As mentioned before, do exercise precaution before changing any code.I hope this article has really helped you out.
Thanks for reading!