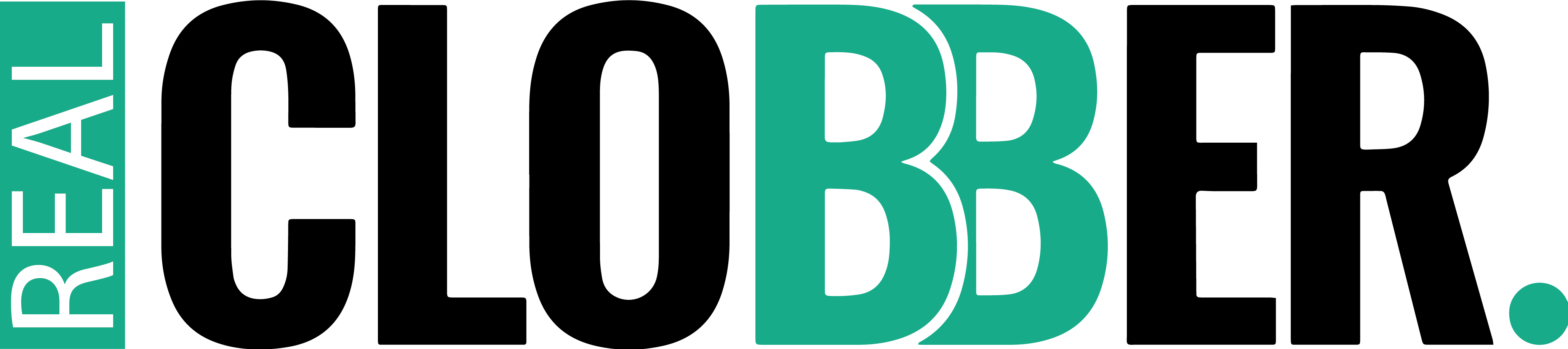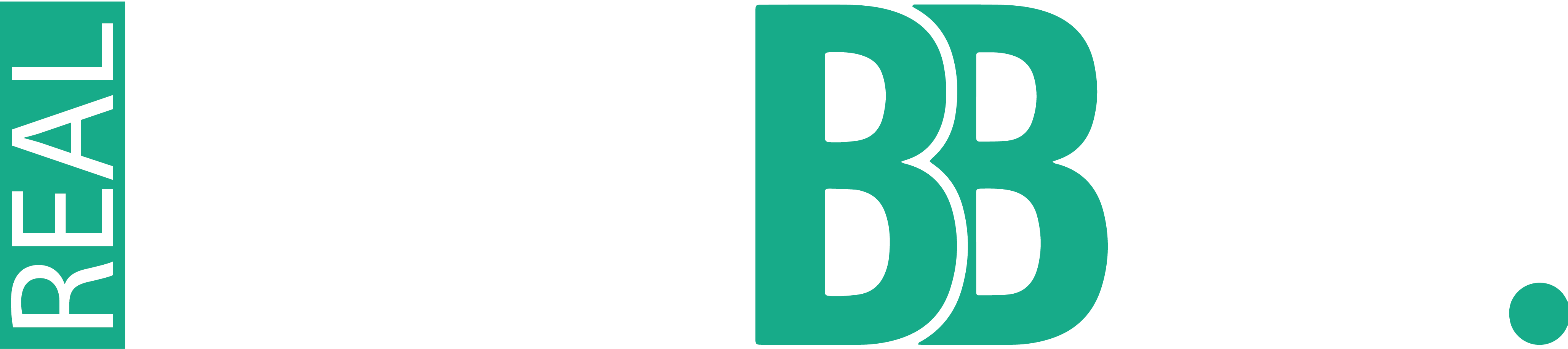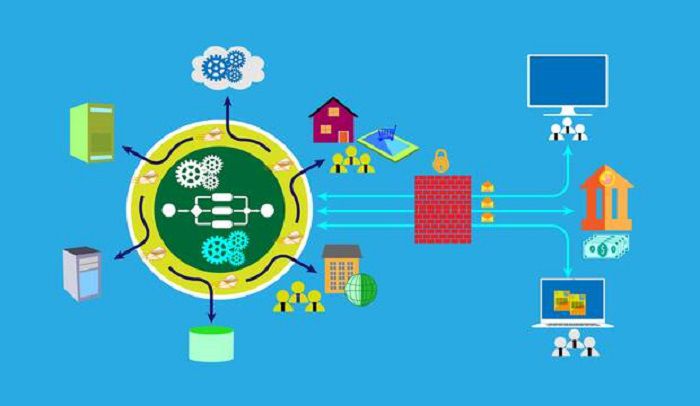Table of Contents Show
Are you frustrated with slow-loading web pages or encountering browsing issues after updates? If yes, then it might be time to clear your DNS cache. If you’re not familiar with the term DNS cache, don’t worry, it’s simpler than you think. In this article, we’ll explain what DNS cache is, and how to clear it to enjoy a seamless browsing experience. Let’s dive in!
Understanding DNS
Think of the Domain Name System (DNS) as the internet’s phonebook. It translates website names into server addresses, ensuring your browser connects to the right web server. However, outdated information in your computer’s DNS cache can lead to browsing issues.
What is DNS Cache?
The DNS cache is like an address book for your browser, storing IP addresses of frequently visited sites for quick access. But when this cache gets outdated or corrupted, it can slow down your internet connection. Clearing the DNS cache refreshes your browser’s memory, ensuring it fetches the latest information.
Why Does the DNS Cache Matter?
The DNS cache matters for a few important reasons:
1. **Faster Browsing**: When you visit a website, your computer stores its IP address in its DNS cache. So, the next time you want to visit the same site, your computer can quickly retrieve the IP address from its cache instead of having to ask the internet again. This speeds up your browsing experience because your computer doesn’t have to wait for a response from the DNS server every time.
2. **Less Strain on DNS Servers**: If everyone’s computer constantly asked DNS servers for the IP addresses of popular websites like Facebook or Google, those servers would get overwhelmed. But with DNS caching, fewer requests are sent to DNS servers because many of the addresses are already stored in local caches. This reduces the load on DNS servers, keeping them running smoothly for everyone.
3. **More Reliable Internet Access**: Sometimes, DNS servers can have problems or even go offline. If your computer already has the IP address of a website stored in its cache, you can still access that site even if the DNS server is having issues. So, DNS caching helps make your internet access more reliable by reducing the reliance on always-perfect DNS server operation.
What Is chrome://net-internals/#dns?
Chrome://net-internals/#dns is a special webpage built into the Google Chrome browser that serves as a troubleshooting tool for network issues. It provides access to real-time and archived logs related to DNS usage, helping users diagnose problems such as difficulty accessing websites or encountering issues with DNS server settings. By accessing this page, users can clear the DNS cache directly from their browser, which can sometimes resolve browsing issues.
How to clear your DNS cache
Clearing your DNS cache carries minimal risk, but it’s always wise to take precautions before making any system-wide changes. Ensure to save and close any open files and consider running backups to safeguard your data before proceeding. This simple step can help prevent any potential loss or disruption to your system in case of unexpected issues during the process.
For Windows
Certainly! Here’s a step-by-step guide to clearing the DNS cache on your Windows machine:
1. **Open Command Prompt**: Click on the Start menu (Windows icon) in the bottom-left corner of your screen.
2. **Search for Command Prompt**: Type “cmd” into the search bar and press Enter. This will open the Command Prompt window.
3. **Enter Command**: In the Command Prompt window, type the following command:
“`
ipconfig /flushdns
“`
4. **Press Enter**: After typing the command, press the Enter key on your keyboard.
5. **Confirmation**: You’ll see a message confirming that the DNS cache has been flushed successfully.
6. **Close Command Prompt**: You can now close the Command Prompt window.
7. **Resume Browsing**: With the DNS cache cleared, you can continue browsing the internet as usual. Your computer will fetch refreshed DNS values as needed.
That’s it! You’ve successfully cleared the DNS cache on your Windows machine.
For macOS
Sure, here’s a simplified step-by-step guide to clear the DNS cache on a Mac:
1. **Open Terminal**: Go to your Applications folder, then open the Utilities folder. You’ll find the Terminal application there.
2. **Enter Command**: Depending on your macOS version, use one of the following commands:
– For macOS El Capitan (10.11) and above:
“`
sudo killall -HUP mDNSResponder
“`
– For macOS Yosemite (10.10):
“`
sudo discoveryutil udnsflushcaches
“`
– For macOS Lion (10.7) to Mavericks (10.9):
“`
sudo killall -HUP mDNSResponder
“`
– For macOS Snow Leopard (10.6):
“`
sudo dscacheutil -flushcache
“`
– For macOS Leopard (10.5):
“`
sudo lookupd -flushcache
“`
3. **Enter Password**: After entering the command, you’ll be prompted to enter your computer’s password. Note that you won’t see the password as you type it.
4. **Press Enter**: After entering your password, press the Enter key to execute the command.
5. **Confirmation**: You might not receive explicit confirmation, but the command will clear the DNS cache.
That’s it! Your DNS cache should now be cleared, which can help resolve issues like ERR_SPDY_PROTOCOL_ERROR.
For Linux
Certainly! Here’s a simplified step-by-step guide to clear the DNS cache on Linux systems:
1. **Open Terminal**: Press `Ctrl+Alt+T` on your keyboard to launch a terminal window.
2. **Identify DNS Service**: Determine which DNS service your Linux system is using. Common services include NCSD, Dnsmasq, and BIND.
3. **Restart DNS Service**:
– For NCSD: Type the following command and press Enter:
“`
sudo /etc/init.d/nscd restart
“`
– For Dnsmasq: Enter the command below and press Enter:
“`
sudo /etc/init.d/dnsmasq restart
“`
– For BIND: Try the following commands one by one, pressing Enter after each:
“`
sudo /etc/init.d/named restart
sudo rndc restart
sudo rndc exec
“`
4. **Enter Password**: You may be prompted to enter your password for authentication. Type your password (note that characters won’t appear as you type) and press Enter.
5. **Confirmation**: After executing the command, the DNS service may stop and start again. You’ll receive a confirmation message indicating that the cache was successfully reset.
By following these steps, you can clear the DNS cache on your Linux system and resolve any DNS-related issues you may encounter.
For iOS/iPadOS
Clearing the DNS cache on an iPhone or iPad is effortless. Here’s how:
1. **Enable Flight Mode**: Swipe down from the top-right corner of the screen to open the Control Center. Tap on the airplane icon to enable “Flight Mode.”
2. **Wait for 30 Seconds**: Keep “Flight Mode” enabled for about 30 seconds. This allows the device to disconnect from the network and clear the DNS cache.
3. **Disable Flight Mode**: Swipe down from the top-right corner of the screen again to open the Control Center. Tap on the airplane icon again to disable “Flight Mode.”
Once you’ve completed these steps, your iOS device’s DNS cache will be cleared, potentially resolving any browsing issues you may have encountered.
For Android
Clear the DNS cache through your browser’s settings.
Clearing Browser DNS Cache
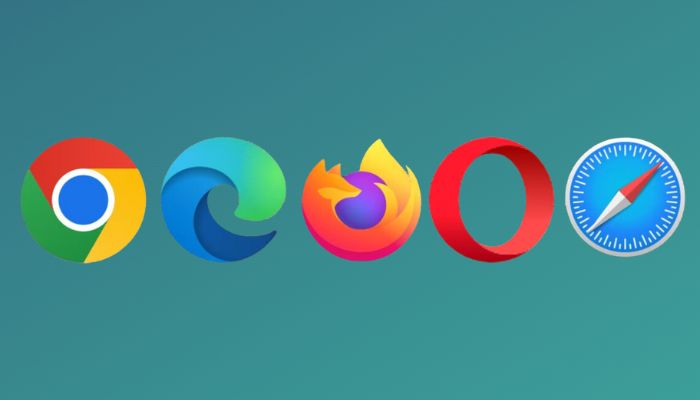
In addition to cleaning the main DNS cache on your computer or mobile device, make sure to clear the browser cache. Some browsers use their own caches to speed up download times, but these caches might get damaged or targeted by attacks. To ensure a seamless and safe browsing experience, delete both the primary DNS cache and the browser cache.
Google Chrome
To clear the internal DNS cache in Google Chrome, follow these steps:
1. Open Google Chrome.
2. Type “chrome://net-internals/#dns” in the address bar and press Enter.
3. Click “Clear host cache” to clear the DNS cache.
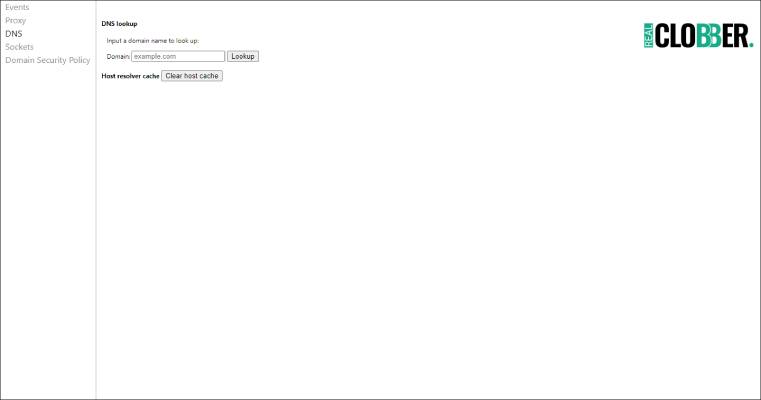
4. Then type “chrome://net-internals/#sockets” in the address bar and press Enter.
5. Click “Close idle sockets” and then “Flush socket pools” to clear socket pools.
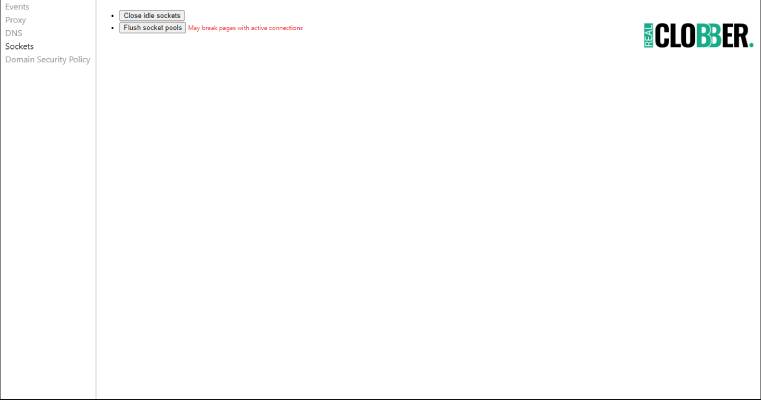
By following these steps, you’ll clear Google Chrome’s internal DNS cache, potentially resolving any browsing issues.
Microsoft Edge
To clear browsing data and potentially the DNS cache in Microsoft Edge:
1. Open Microsoft Edge.
2. Click the three-dot menu at the top-right corner.
3. Select “History”.
4. Choose “Clear Browsing Data”.
5. In the new window, select “All Time” from the dropdown.
6. Ensure “Cookies and other site data” is checked.
7. Click “Clear Now”.
Following these steps can clear browsing data, including the DNS cache, in Microsoft Edge, potentially resolving browsing issues.
Opera
To clear the DNS cache in Opera:
1. Launch the Opera browser.
2. Type “opera://net-internals/#dns” in the address bar and press Enter.
3. Click on “Clear Host Cache” to flush the DNS cache.
4. Open a new tab and type “opera://net-internals/#sockets” in the address bar.
5. Click on “Flush Socket Pools”.
6. Restart the Opera browser to apply the changes.
By following these steps, you can ensure that Opera’s DNS cache is cleared, potentially resolving any browsing issues you may encounter.
Firefox
To clear the DNS cache in Firefox:
1. Launch the Firefox browser.
2. Type “about:config” in the address bar and press Enter.
3. Click “I accept the risk!” on the warning page that appears.
4. Use the search field at the top to find “network.dnsCacheExpiration”.
5. Double-click on “network.dnsCacheExpiration” and change its value from “60” to “0”.
6. Repeat the same for “network.dnsCacheExpirationGracePeriod”.
7. After changing the values, set both variables back to “60”.
8. Restart the Firefox browser to apply the changes.
Clear Firefox’s DNS cache to potentially fix browsing issues.
Safari
To clear the cache in Safari on your Mac:
1. Open Safari and click on “Safari” in the menu bar at the top-left corner of the screen.
2. Select “Preferences” from the dropdown menu.
3. In the Preferences window, go to the “Advanced” tab.
4. Check the box next to “Show Develop menu in menu bar”.
5. Close the Preferences window.
6. Click on “Develop” in the menu bar.
7. From the dropdown menu, select “Empty Caches”.
These steps will clear the cache in Safari, potentially fixing browsing issues.
Internet Explorer
To clear the cache in Internet Explorer on your computer, here’s a step-by-step guide:
1. Open Internet Explorer.
2. Click on the gear icon located in the top-right corner of the browser window.
3. From the dropdown menu, select “Internet Options”.
4. In the Internet Options window, go to the “General” tab.
5. Under the “Browsing history” section, click on the “Delete” button.
6. A new window will appear with various options for what you want to delete.
7. Check the boxes for the items you want to clear from the cache, such as temporary internet files, cookies, browsing history, etc.
8. Once you’ve selected the items, click on the “Delete” button.
These steps will clear the cache in Internet Explorer. This can help resolve any browsing issues you may encounter.
Conclusion
Clearing your DNS cache is a quick and efficient solution to resolve browsing issues caused by outdated or corrupted data. It doesn’t matter if you’re using Windows, macOS, iOS, Android, or various browsers like Chrome, Firefox, Safari, Opera, or Internet Explorer, the steps provided in this guide offer an easy way to refresh your DNS cache and ensure a seamless browsing experience.
Following these instructions will result in faster loading times and smoother browsing across all your devices and platforms. Say goodbye to slow-loading web pages and hello to uninterrupted internet surfing!