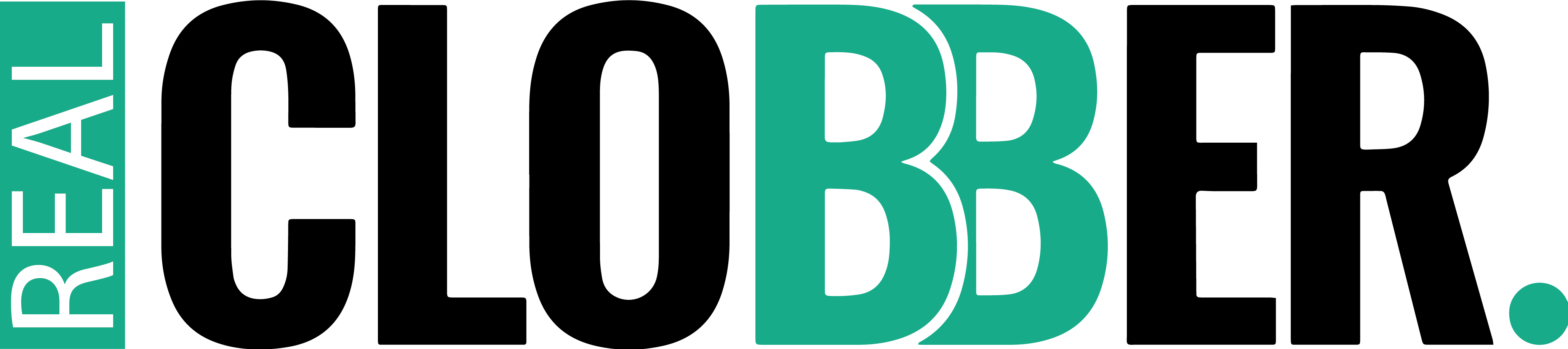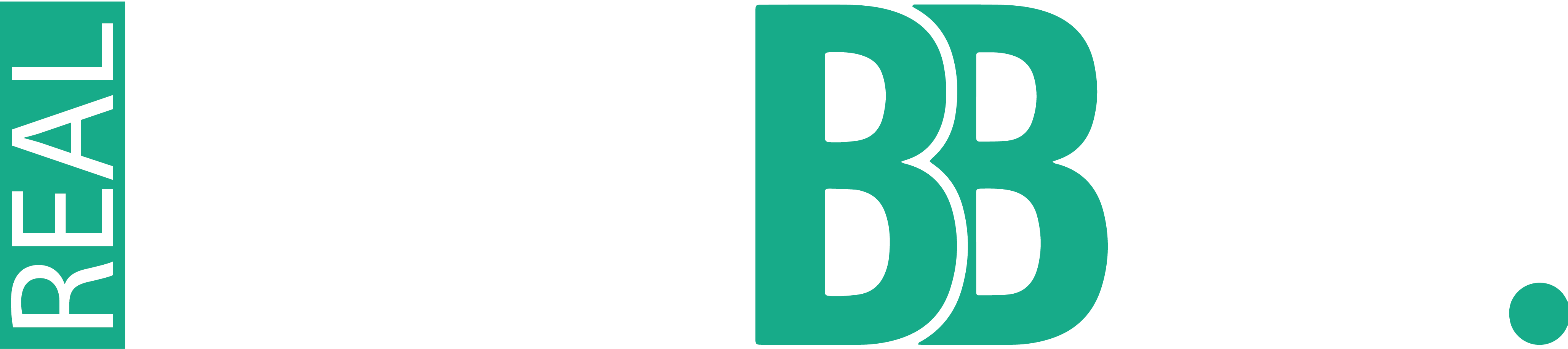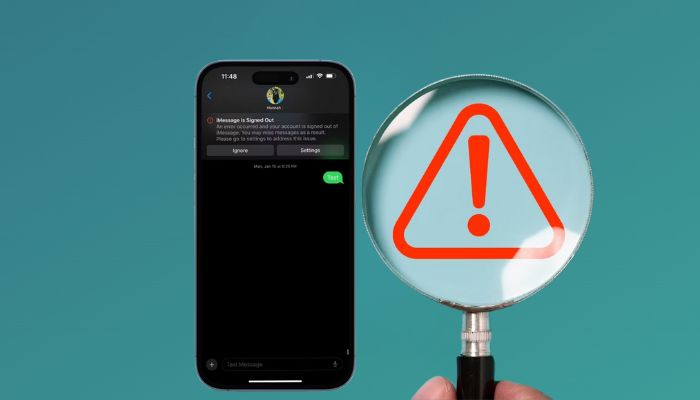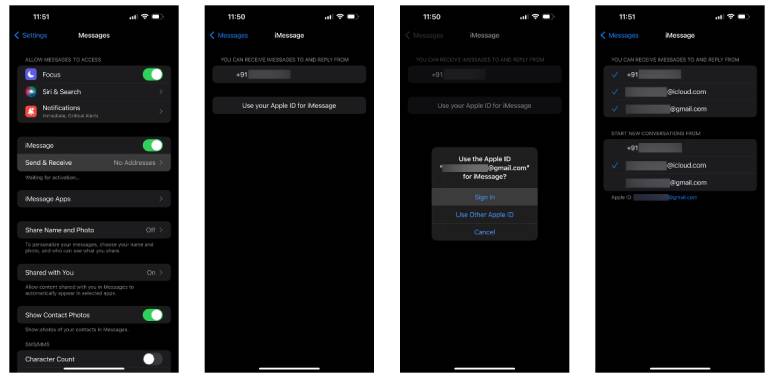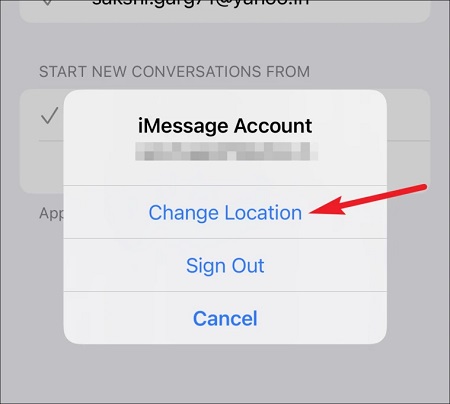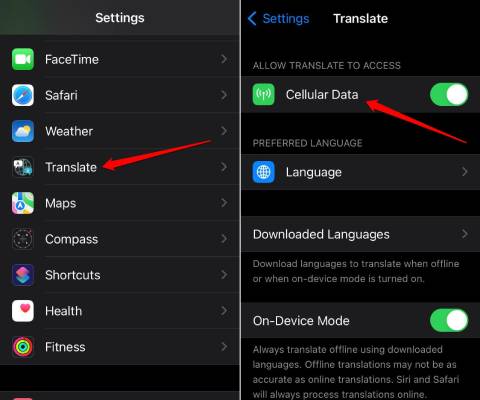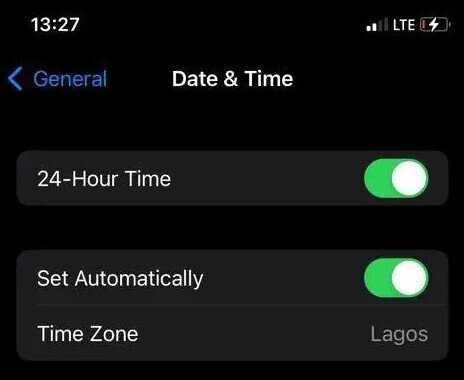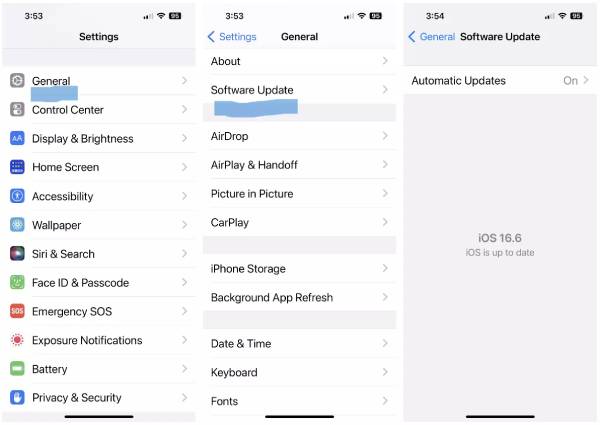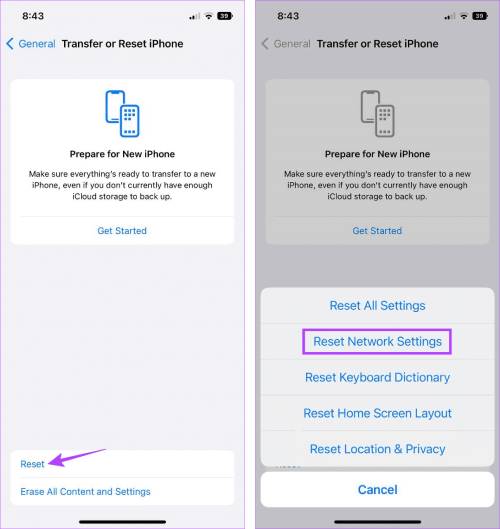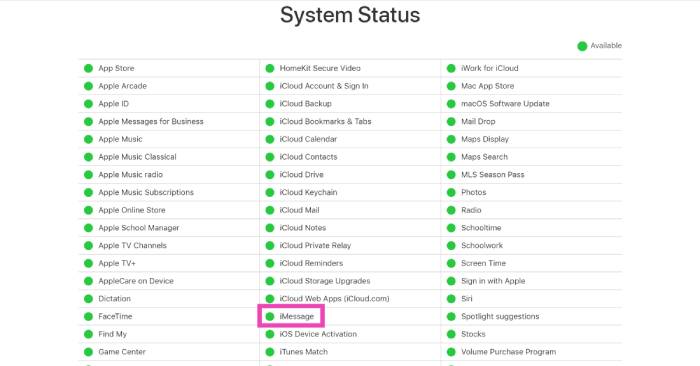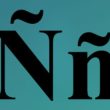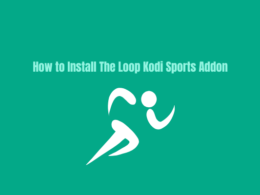Table of Contents Show
What is iMessage?
iMessage is a messaging service exclusively developed for Apple devices, which include iPhones, iPads, Apple Watches, and Mac laptops. It was first introduced in 2011 alongside the release of iOS 5. iMessage enables users to send various types of messages, such as text, photos, videos, and stickers, to other Apple devices over the internet. It operates independently of traditional SMS messaging and can be accessed through Wi-Fi; therefore, it does not require a cellular data plan. Furthermore, iMessage messages can be easily distinguished by blue bubbles, making them easily recognizable.
How to Fix iMessage is Signed Out Error
1. Restart Your iPhone
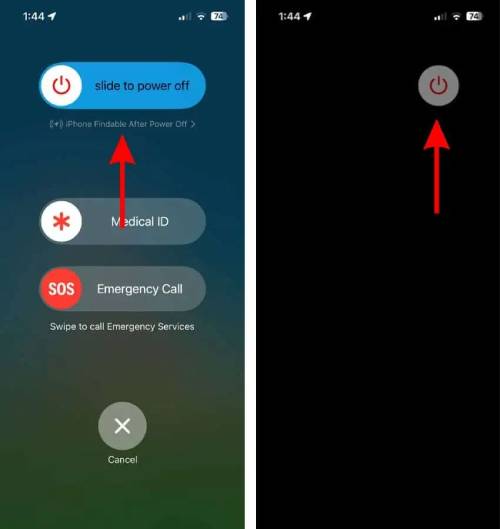
To fix the “iMessage is signed out” error, you can try rebooting your device, which often resolves such issues and provides a fresh start for troubleshooting.
Begin by restarting your iPhone. Often, a simple reboot can automatically fix in-app and connectivity issues. This process terminates pending tasks and applications, giving your device a fresh start.
- Restart your iPhone:
- For iPhone X/11/12/13/14/15: Press and hold the side button + volume down button until “Slide to Power Off” appears, then slide to power off.
- For iPhone 6/7/8/SE 2nd Gen/SE 3rd Gen: Press and hold the side button until “Slide to Power Off” appears, then slide to power off.
- For iPhone 5/SE 1st Gen: Press and hold the top button until “Slide to Power Off” appears, then slide to power off.
- After the phone powers off completely, wait a few seconds, then press the power/side button to turn it back on.
This simple process can often resolve in-app or connectivity issues by giving your device a fresh start.
2. Check If iMessage Is Enabled
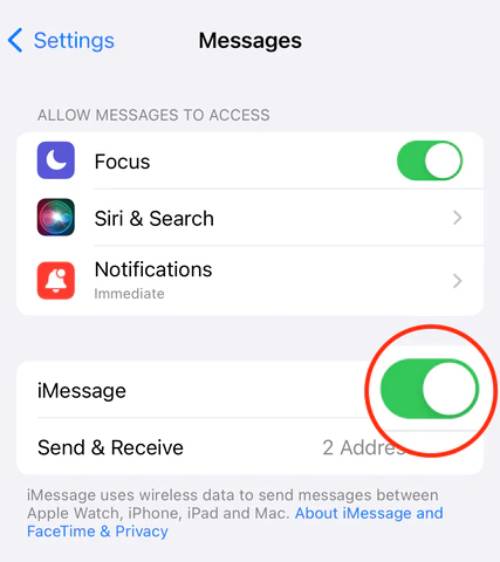
To ensure iMessage is enabled on your iPhone:
- Go to “Settings” on your iPhone.
- Scroll down and tap on “Messages.”
- Check that the iMessage toggle switch is turned on (displaying green).
- Underneath the toggle, verify that your phone number is listed.
This confirms that iMessage is enabled and should help resolve any activation issues you may be experiencing.
3. Disable and Enable iMessage
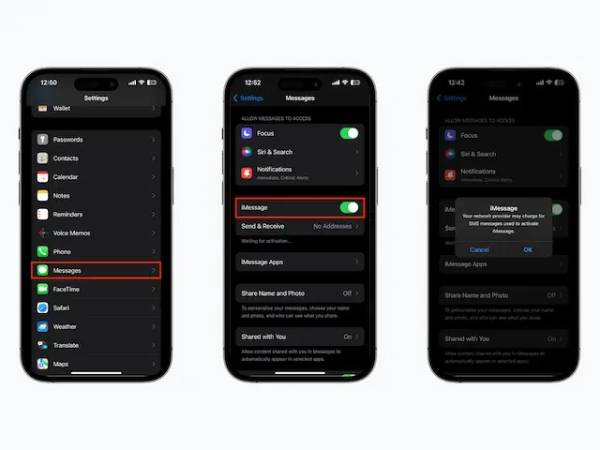
If the initial fix hasn’t resolved the iMessage activation unsuccessful error, it’s time to delve deeper into your iPhone’s settings. Apple suggests turning on iMessage if you’re encountering this issue. Here’s how to activate iMessage on your iPhone:
- Open the Settings app, scroll down to find “Messages,” and tap on it.
- Locate the iMessage toggle button. If it’s already enabled, tap on it to disable it. Wait for 5 minutes, then re-enable the toggle. Check if this resolves the problem of unsuccessful iMessage activation.
- Upon enabling iMessage, you’ll receive a popup stating, “Your network provider may charge for SMS messages used to activate iMessage.” Click “OK” to proceed with activating iMessage.