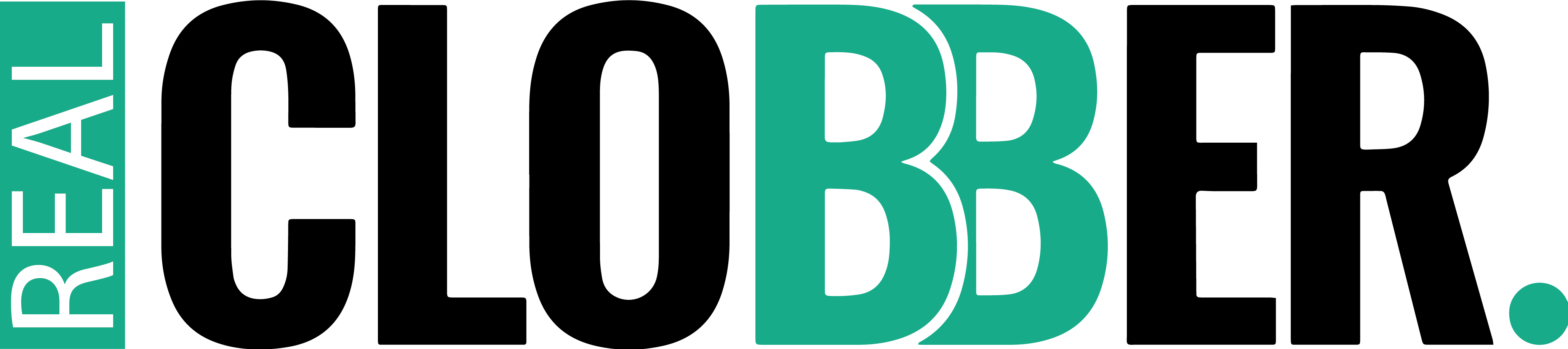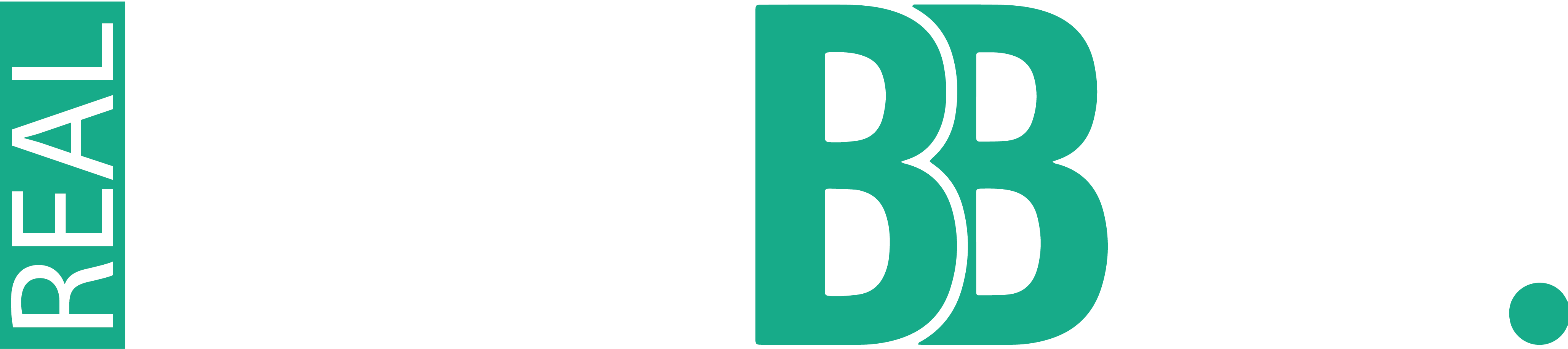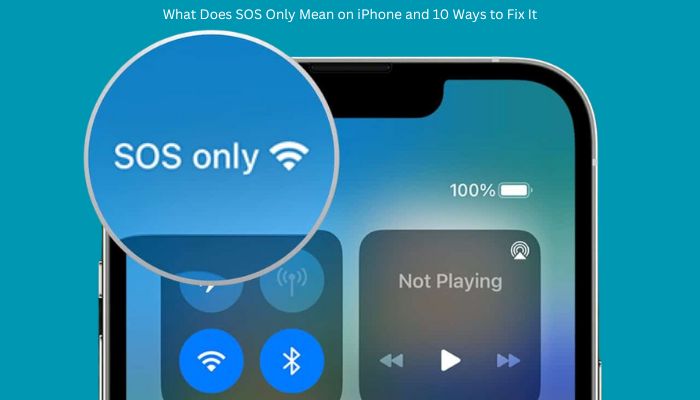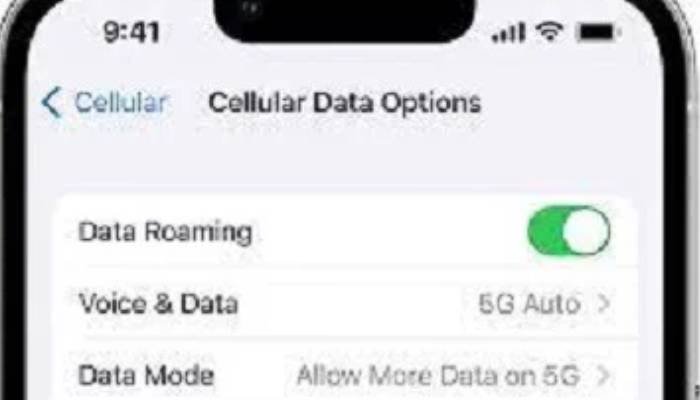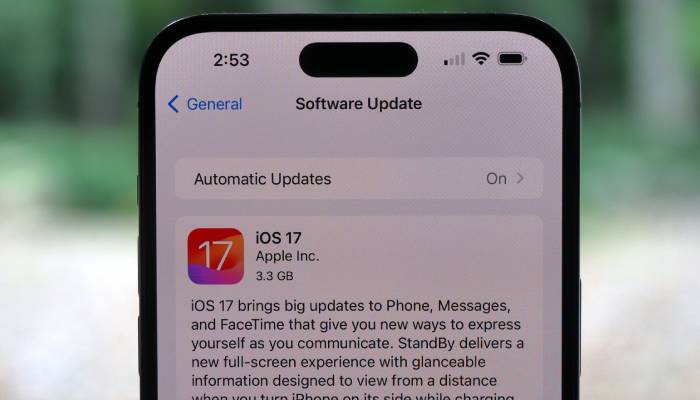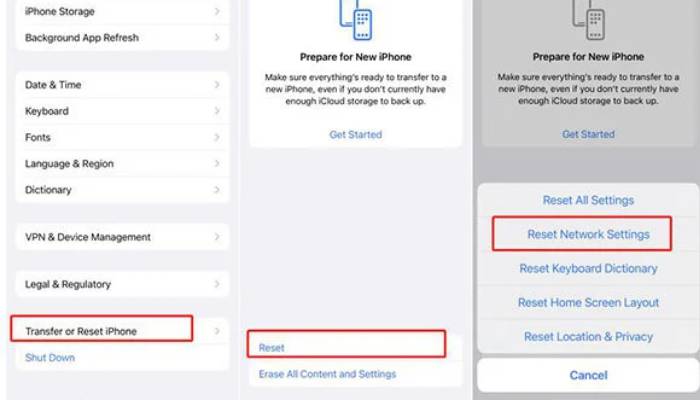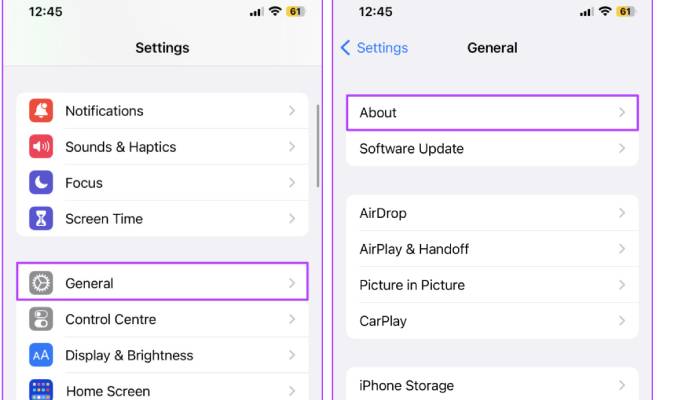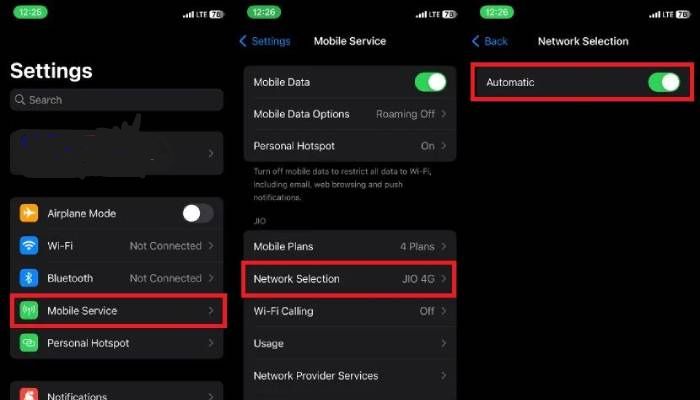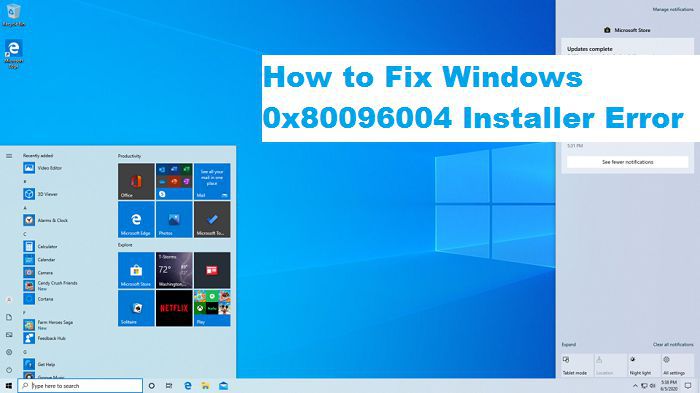Table of Contents Show
Have you ever experienced your iPhone showing “SOS Only” and leaving you with no regular cellular services? If yes, then don’t worry! This guide will help you understand the reasons why your device might display this warning and provide you with step-by-step solutions to fix it. From troubleshooting network issues to updating software and adjusting settings, we’ll provide you with comprehensive solutions. By the end of this article, you’ll have the knowledge and tools to resolve the “SOS Only” problem and restore seamless connectivity to your iPhone.
What Does “SOS Only” Mean on iPhone?
If you see “SOS Only” on your iPhone, it means that your device is unable to connect to your network carrier. This can happen when you are outside your carrier’s coverage area. When this warning appears, you will only be able to make emergency calls and won’t be able to send texts or access the internet. However, you can still make emergency calls to services like 911 (US), 999 (UK), or 112 (Europe). This feature is in place to ensure that you can reach emergency services even when your phone can’t connect to the cellular network.
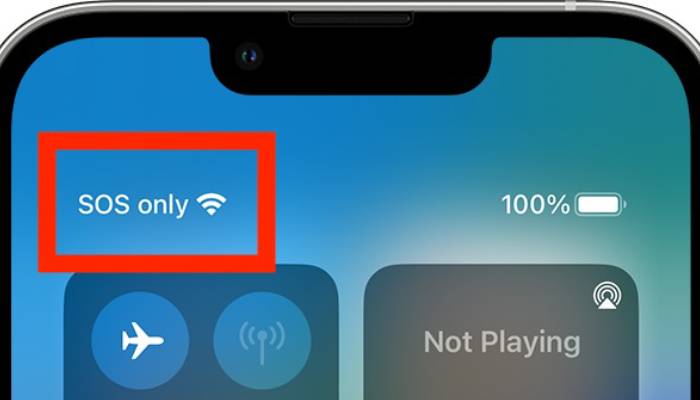
Why Does My Phone Say “SOS Only”?
If your iPhone displays “SOS Only,” it means you can only make emergency calls due to several reasons. It could be because you are outside your carrier’s coverage area, experiencing poor network reception, using an older device, or don’t have an active cellular plan. You can check your SIM card for damage or improper insertion and ensure that your network settings are correct. Payment issues with your carrier can also cause this warning. Besides, network maintenance, roaming issues, or software glitches may also cause your phone to display this message. Regular updates and troubleshooting can help you resolve these issues and restore normal cellular services.
How to Fix “SOS Only” on an iPhone
Travel to an area with better cellular coverage

When your iPhone is working properly, it searches for the best cellular network available, like 4G or 5G from your carrier. If those aren’t available, it might use 3G or nearby networks if roaming is enabled, but be careful because roaming can cost extra, especially when traveling abroad.
If you have an Apple Watch with watchOS 10 or later, its Compass app can mark the last place your iPhone had a cellular connection or where Emergency SOS was available. Otherwise, you’ll need to backtrack or head towards a town or city to get back on track.
Turn off and Turn On Airplane mode
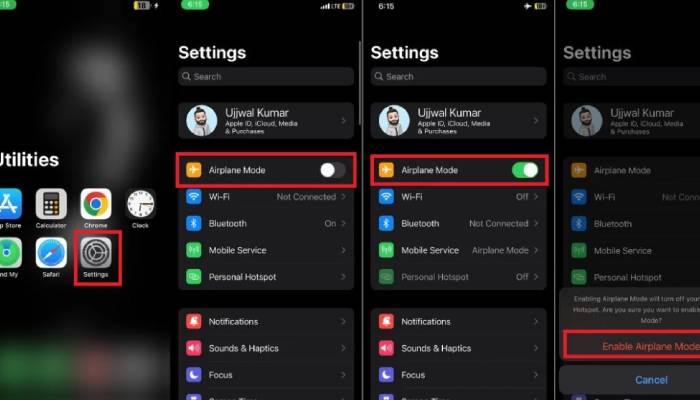
If your iPhone shows “SOS Only,” it’s often due to a network issue, like poor connectivity slowing things down. To fix it, you can try turning airplane mode on and off. Here’s how:
1. Open Settings on your iPhone.
2. Turn on Airplane Mode by tapping the switch next to it.
3. Wait for a moment, then tap the switch again to turn the Airplane Mode off.
Alternatively, you can also turn Airplane Mode on and off directly from the Control Center. Just swipe down from the top right corner of your Home screen, tap the Airplane Mode icon to activate it, wait a bit, then tap it again to deactivate it.
Force Restart iPhone
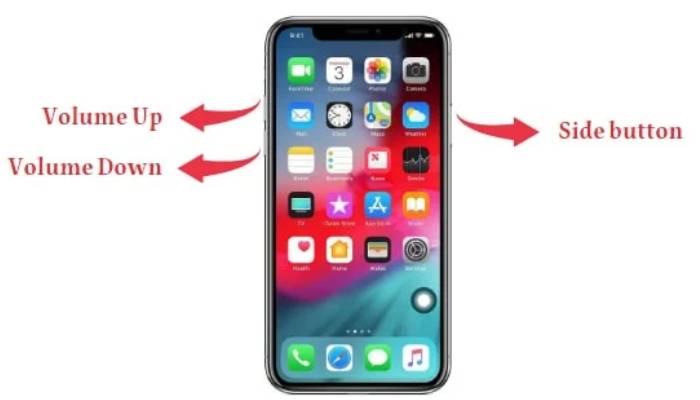
Restarting your iPhone can often resolve network issues caused by software glitches. Here’s how to do it on an iPhone 11:
1. Quickly press and release the Volume Up button.
2. Quickly press and release the Volume Down button.
3. Press and hold the Side button on the right side of your iPhone until you see the Apple logo appear on the screen. This indicates that the restart is complete.
Switch to 4G or LTE
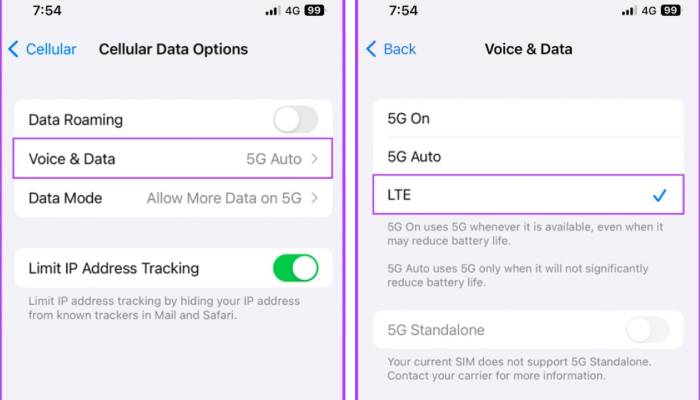
If you’re experiencing signal issues, especially with 5G, it’s a good idea to disable it and stick to 4G. Here’s how you can do it on your iPhone:
1. Go to Settings.
2. Select Cellular.
3. Tap on Cellular Data Options.
4. Choose Voice & Data.
5. Select LTE to use 4G instead of 5G.
This can help stabilize your signal strength and connection until 5G is more widely available and reliable.
Re-insert SIM card
FAQs
Q: Why does my phone say SOS/SOS Only?
A: When you see the SOS or SOS Only status on your phone, it means your device is disconnected from the network, limiting its functions to emergency calls only. This could be due to SIM card issues, poor cellular reception, or incorrect cellular settings.
Q: How do I turn off SOS on my iPhone?
A: To disable SOS on your iPhone and prevent automatic emergency calls, follow these steps:
1. Go to Settings on your iPhone.
2. Scroll down and select Emergency SOS.
3. Toggle off the Auto Call switch.
Q: What are the reasons for my iPhone going into SOS Only mode?
A: Your iPhone may enter SOS Only mode due to reasons such as going out of network coverage, experiencing a slow network connection, or enabling airplane mode.
Q: How can I fix my internet connection on my iPhone?
A: To fix your internet connection, try restarting your iPhone to clear the cache, resetting network settings, or re-inserting the SIM card. These solutions can often resolve connectivity issues.
Q: How do I turn off SOS on my iPhone 14?
A: To turn off SOS on your iPhone 14, follow these steps:
1. Navigate to Settings > Emergency SOS.
2. Toggle off the Auto Call switch.
This will prevent your iPhone 14 from defaulting to SOS Only mode unnecessarily.
Q: Why is my SIM card failing on my iPhone?
A: SIM card failures can occur due to software glitches, hardware faults, or physical damage. Obtaining a new or replacement SIM card from your carrier often resolves connectivity disruptions, including SOS Only errors.