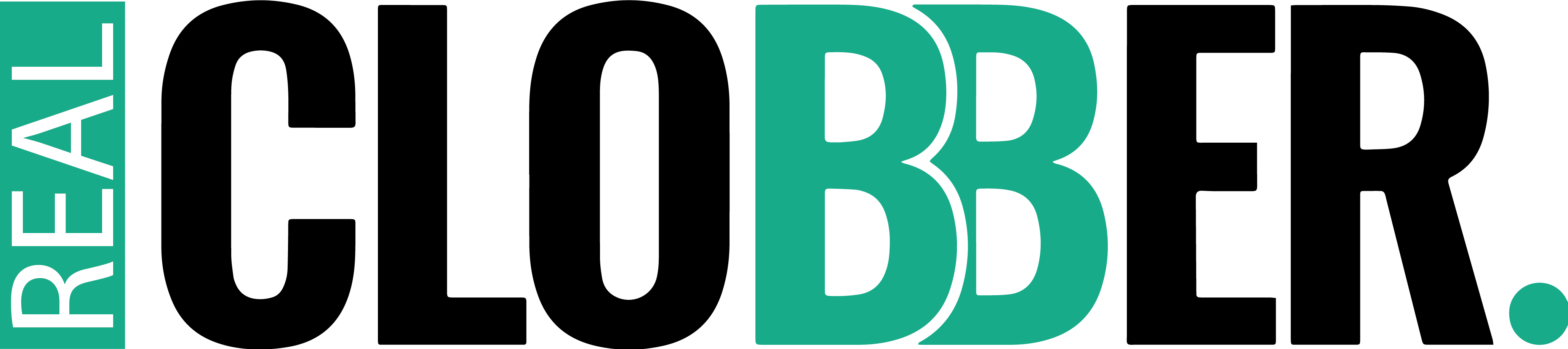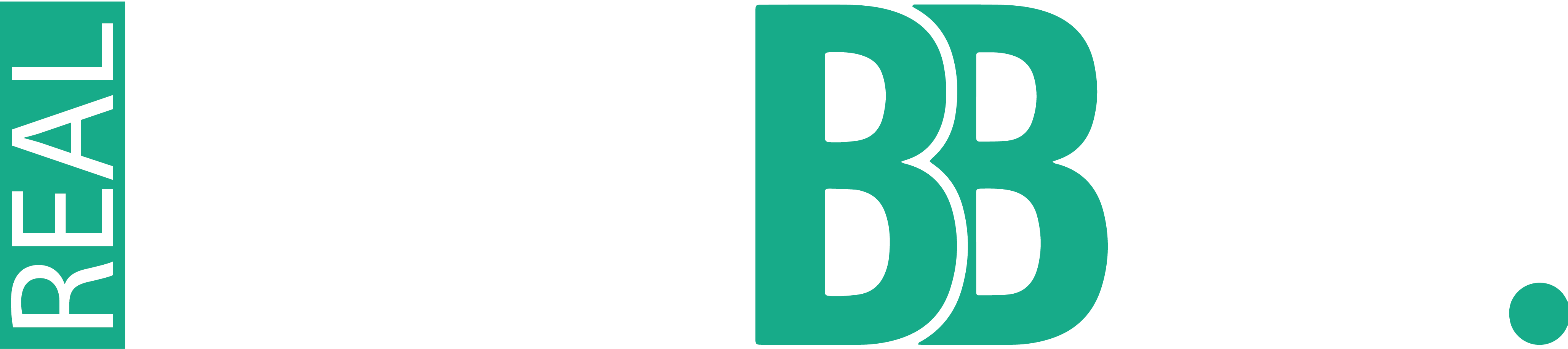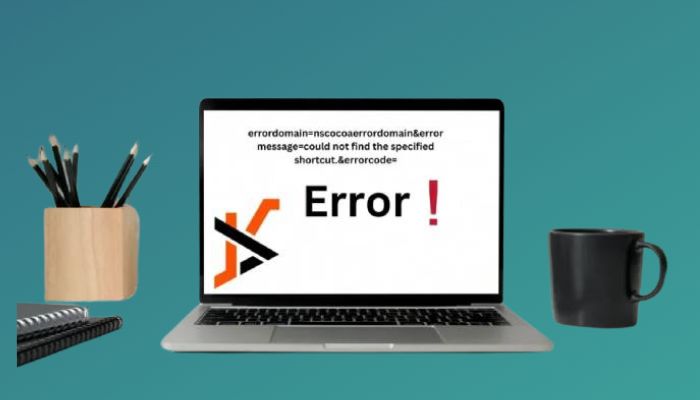Table of Contents Show
Error messages on your Apple device can be very irritating, especially when they appear complex and difficult to comprehend. One such error message, “errordomain=nscocoaerrordomain&errormessage=could not find the specified shortcut.&errorcode=4,” frequently confuses consumers and leaves them wondering what to do next. But do not worry! In this blog post, we will help you understand the problem code and suggest straightforward solutions to get your device back up and running.
Deciphering the Error Message
Encountering the error message “errordomain=nscocoaerrordomain&errormessage=could not find the specified shortcut.&errorcode=4” on your Apple device might seem perplexing at first, but let’s break it down into simpler terms.
- Error Domain (NSCocoaErrorDomain): Think of this as the category or area where the problem originates. It’s like labeling a box to know what’s inside. Here, it tells us the error is related to Apple’s Cocoa framework, which is used in macOS and iOS development.
- Error Message (“could not find the specified shortcut”): This part tells us what’s specifically wrong. It’s like your device saying, “Hey, I can’t find something I need.” In this case, it’s referring to a missing shortcut or file.
- Error Code (4): This is like a special code that gives us more information about the problem. Here, “4” usually means something is missing or unavailable, like when a book you’re looking for isn’t on the shelf.
Understanding the Error Domain
- The “errordomain=nscocoaerrordomain” part tells us that the issue is related to the Cocoa framework, which is used in Apple apps. It’s like knowing which part of a house a problem is coming from, making it easier to fix.
Understanding the Error Message
- The message “could not find the specified shortcut” is like your device explaining in simple terms what’s wrong. It’s saying it can’t find a specific shortcut or file it needs, like when you can’t find your keys to unlock a door.
Understanding Error Code 4
- Error code 4 is like a clue telling us what’s missing. It’s saying that something the device needs isn’t there. It’s similar to when you’re missing a piece of a puzzle – you can’t complete the picture without it.
By understanding these parts of the error message, you can start to figure out what’s wrong and how to fix it. It’s like solving a puzzle – once you understand the pieces, you can put them together to solve the problem.
Causes of “errordomain=nscocoaerrordomain&errormessage=could not find the specified shortcut.&errorcode=4” Error:
Encountering the “errordomain=nscocoaerrordomain&errormessage=could not find the specified shortcut.&errorcode=4” error can happen due to various reasons, including:
- Corrupted Application Files: When important files of an app become damaged or corrupted, leading to malfunction.
- Broken Registry Keys: Issues with the system’s database that stores settings, causing conflicts or errors.
- Outdated Operating System or Application: Not having the latest updates for your system or the app can result in compatibility issues.
- Deleted or Missing Resources: When essential components or files required by the application are deleted or unavailable.
- Malware or Virus Infection: Infections from malicious software can disrupt system processes and cause errors.
Common Scenarios Where the Error Occurs
This error might pop up during various tasks, such as:
- Using a Feature in an App
- Opening an App
- Working with Files or Resources
- Running a Script or Program
Tips to Prevent the Error
To avoid encountering this error, consider these preventive measures:
- Keep Everything Updated: Ensure your system and apps are regularly updated to stay compatible and secure.
- Backup Regularly: Save your important files and data frequently to prevent data loss.
- Use a Good Antivirus: Install and maintain a reliable antivirus program to protect against malware and viruses.
- Keep Your Computer Clean: Regularly scan your system for any harmful software and remove them promptly.
Resolve Error Domain=NSCocoaErrorDomain&ErrorMessage=Could Not Find the Specified Shortcut.&ErrorCode=4
Solution 1: Perform a System Restore
Performing a System Restore can be a lifesaver when you encounter errors like “errordomain=nscocoaerrordomain&errormessage=could not find the specified shortcut.&errorcode=4”. Here’s a simplified guide to help you through the process:
- Access System Restore:
- To kick things off, open the Start menu and search for “Create a restore point.” This action will take you to the System Properties window.
- Navigate to System Protection:
- Within the System Properties window, locate and click on the “System Protection” tab. This tab is where you’ll find options related to system restore points and system protection settings.
- Initiate System Restore:
- Next up, click on the “System Restore” button. This action will launch the System Restore wizard, guiding you through the restoration process.
- Choose a Restore Point:
- The wizard will present you with a list of available restore points. Select a restore point from a date before you encountered the error. This step ensures that your computer reverts to a state where it is functioning correctly.
- Follow On-Screen Instructions:
- Once you’ve selected a restore point, follow the on-screen instructions provided by the System Restore wizard. These instructions will guide you through the final steps of the restoration process.
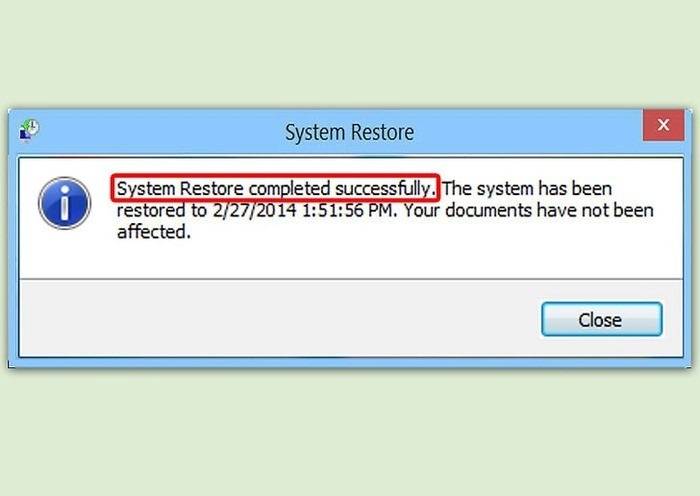
By performing a System Restore, you effectively roll back your computer to a previous state, undoing any recent changes that may have triggered the error. This built-in feature in Windows is particularly handy for resolving various software-related issues and restoring system stability.
Solution 2: Reinstall the Application
Reinstalling the application that’s causing the error can often clear up any issues with corrupted or missing files. Here’s a step-by-step guide to help you through the process:
- Uninstall the Application:
- Begin by removing the problematic application from your computer. To do this, navigate to the Control Panel and select “Programs and Features.” Find the application in the list of installed programs, click on it, and choose the option to uninstall. Follow the on-screen instructions to complete the uninstallation process.
- Download the Latest Version:
- Once the application is successfully uninstalled, head over to the official website or a trusted source to download the latest version. Make sure to obtain the correct version compatible with your operating system.
- Install the Application:
- After downloading the latest version, follow the provided instructions to install the application on your computer. This typically involves running the installation file and following the prompts displayed on your screen.
- Restart Your Computer:
- Once the installation is complete, it’s a good idea to restart your computer to ensure that any changes take effect properly. This step helps to refresh your system and ensure the newly installed application integrates seamlessly.
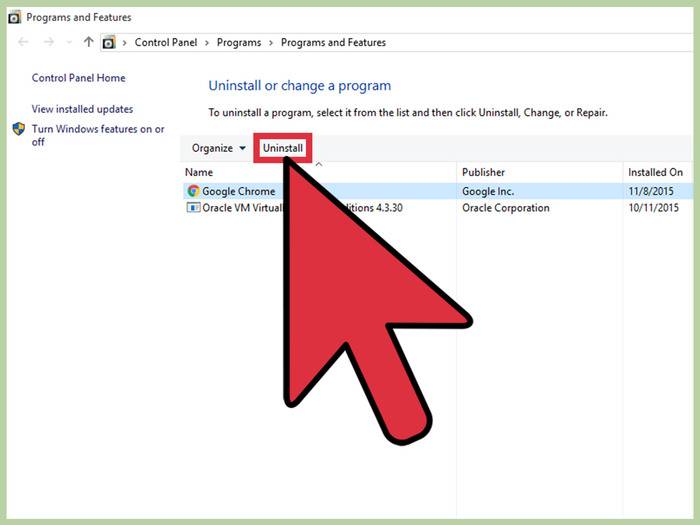
By following these steps to reinstall the application, you give it a fresh start with all necessary files intact. This often resolves errors like “errordomain=nscocoaerrordomain&errormessage=could not find the specified shortcut.&errorcode=4” and restores smooth functionality to your system.
Solution 3: Restore Deleted Files
Recovering deleted files can sometimes resolve the error caused by missing or deleted shortcuts. Here’s a straightforward guide to help you through the process:
- Choose a Reliable File Recovery Tool:
- Start by selecting a trustworthy file recovery tool such as Recuva or EaseUS Data Recovery Wizard. These tools are designed to help recover deleted files effectively.
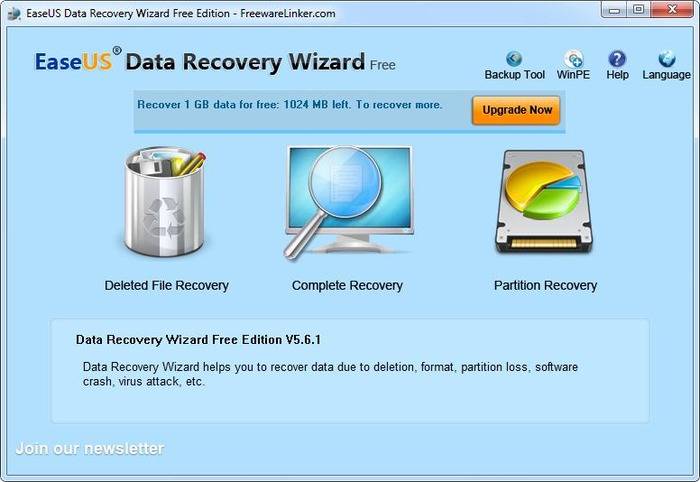
- Download and Install the Tool:
- Once you’ve chosen a file recovery tool, download it from a reputable source and follow the installation instructions provided. Ensure that you install the tool on a different drive than the one where the deleted files were located to avoid overwriting them.
- Launch the File Recovery Tool:
- After installation, launch the file recovery tool on your computer. You’ll typically find it in your list of installed programs or in the location where you installed it.
- Follow On-Screen Instructions:
- The file recovery tool will guide you through the recovery process with easy-to-follow on-screen instructions. Simply follow the prompts displayed by the tool to proceed with the recovery.
- Scan for Deleted Files:
- Initiate a scan of your computer’s storage to locate the deleted files. Depending on the size of your storage and the tool you’re using, this process may take some time.
- Review and Recover Files:
- Once the scan is complete, review the scan results to identify the files you want to restore. Select the desired files for recovery and proceed with the restoration process.
- Save Recovered Files Securely:
- Ensure that the recovered files are saved to a secure location on your computer or an external storage device. This helps prevent further data loss and ensures that you can access the recovered files whenever needed.
- Consider Backup:
- To prevent future loss or corruption of important files, consider setting up a regular backup routine. This will help safeguard your data against unexpected errors or accidents.
By following these steps to recover deleted files, you may be able to restore the missing shortcuts and resolve the error effectively.
Solution 4: Fix Broken Registry Keys
Broken or corrupt registry keys can cause errors in your system. Utilizing a registry cleaner tool can effectively resolve this issue. Follow these steps to fix broken registry keys:
- Download and Install a Reliable Registry Cleaner Tool:
- Choose a reputable registry cleaner tool such as CCleaner or Wise Registry Cleaner.
- Download the software from a trusted source and follow the installation instructions.
- Perform a Registry Scan:
- Launch the registry cleaner tool.
- Initiate a comprehensive scan of your system’s registry to identify any broken or corrupt keys.
- Fix Detected Issues:
- Follow the on-screen instructions provided by the registry cleaner tool to fix any identified issues.
- Allow the tool to repair broken or corrupt registry keys effectively.
-
- Registry cleaner tools help identify and repair broken or corrupt registry keys.
- Regularly using a registry cleaner can prevent errors and optimize system performance.

In cases where the “errordomain=nscocoaerrordomain&errormessage=could not find the specified shortcut.&errorcode=4” error is caused by corrupted or broken registry entries on Windows systems, utilizing a trusted registry cleaner tool can help resolve the issue effectively. Simply download, install, and run the software to scan and repair any registry errors found on your system.
Solution 5: Update Your Operating System and Applications
Regularly updating your operating system and installed applications is crucial for maintaining system stability and security. Follow these steps to ensure your system is up-to-date:
- Check for Updates:
- Click on the Start button and type “Windows Update” in the search box.
- Select “Check for updates” from the search results to open the Windows Update settings.
- Install Available Updates:
- Follow the on-screen instructions to check for available updates for your operating system.
- If updates are found, proceed to install them by following the prompts provided.
- Update Installed Applications:
- Additionally, it’s essential to keep your installed applications updated.
- Check for updates within each application by navigating to its settings or preferences menu.
- Alternatively, you can visit the developer’s website to download and install the latest updates manually.
- Set Automatic Updates:
- To streamline the update process, consider setting your operating system to automatically download and install updates.
- This ensures that your system receives critical updates and patches promptly without manual intervention.
- Benefits of Updating:
- Regular updates help ensure compatibility with new software and security patches.
- They can prevent errors and vulnerabilities that may arise from outdated software.
- Ignoring update notifications can leave your system exposed to potential security threats.
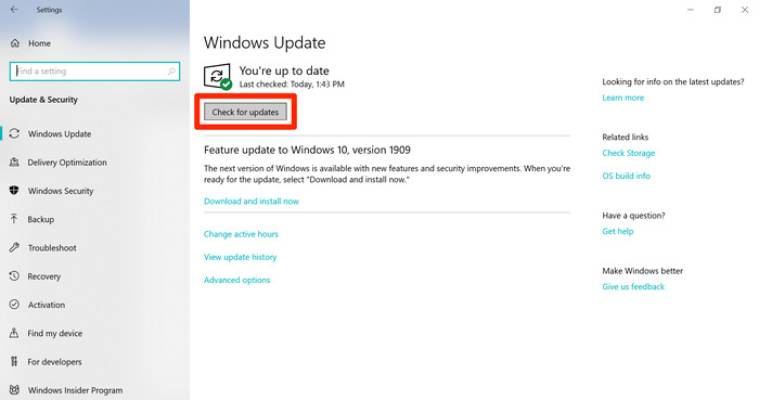
By following these steps to update your operating system and applications regularly, you can minimize the risk of encountering errors like the “errordomain=nscocoaerrordomain&errormessage=could not find the specified shortcut.&errorcode=4” error and enhance the overall performance and security of your system.
Solution 6: Use Reliable Antivirus Programs
Protecting your computer from malware and viruses is essential for maintaining system integrity and security. Follow these steps to ensure your computer is safeguarded:
- Choose a Trusted Antivirus Program:
- Select a reputable antivirus program such as Norton, Bitdefender, or Avast.
- These programs are known for their effectiveness in detecting and removing various types of malware and viruses.
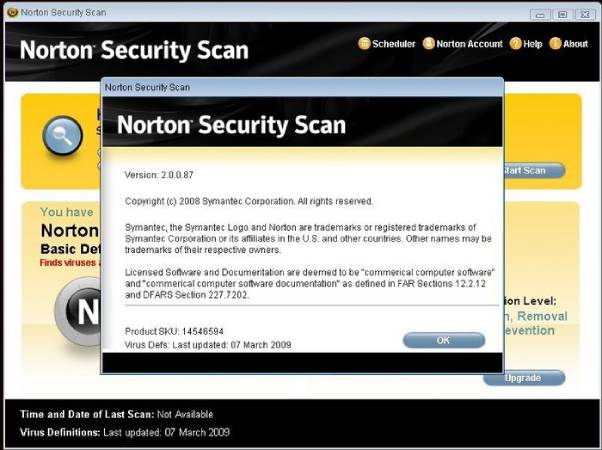
- Install the Antivirus Software:
- Download and install the chosen antivirus software on your computer.
- Follow the installation instructions provided by the software to complete the setup process.
- Keep Your Antivirus Software Updated:
- Regularly update your antivirus program to ensure it has the latest virus definitions and security patches.
- This enables the software to effectively detect and remove newly emerging threats.
- Perform Regular System Scans:
- Schedule full system scans periodically to detect any hidden malware or viruses lurking on your computer.
- Performing these scans helps ensure that your system remains free from malicious software.
- Configure Automatic Scans and Updates:
- Configure your antivirus program to run automatic scans at scheduled intervals.
- Enable automatic updates to ensure that your antivirus software stays up-to-date with the latest threat definitions.
- Stay Vigilant for Suspicious Activity:
- Be proactive in monitoring your computer for any signs of suspicious activity.
- Promptly address any security alerts or warnings from your antivirus software to prevent potential threats from causing harm.
By following these steps and using a trusted antivirus program, you can effectively protect your computer from malware and viruses, reducing the risk of encountering errors like “errordomain=nscocoaerrordomain&errormessage=could not find the specified shortcut.&errorcode=4”.
Solution 7: Configure New Settings
In some cases, the “errordomain=nscocoaerrordomain&errormessage=could not find the specified shortcut.&errorcode=4” error may be caused by incorrect or conflicting settings within the application or operating system. Configuring new settings or preferences can help resolve the issue.
Here’s how you can configure new settings:
- Open the Application’s Settings or Preferences Menu:
- Access the settings or preferences menu of the application displaying the error.
- This can usually be found by navigating to the “Settings,” “Preferences,” or “Options” section within the application.
- Review Settings Related to File Paths and Shortcuts:
- Look for options specifically related to file paths, shortcuts, or resource management.
- These settings may control how the application handles shortcuts or accesses specific files.
- Adjust or Reset Settings to Default Values:
- If you suspect that incorrect settings are causing the error, try adjusting or resetting these settings to their default values.
- Look for options to reset settings or revert to default configurations within the application’s settings menu.
- Restart the Application or Your Computer:
- After making changes to the settings, restart the application or your computer to ensure that the changes take effect.
- This step can help implement the new configurations and potentially resolve the error.
By configuring new settings within the application or operating system, you can address any conflicts or incorrect configurations that may be contributing to the “errordomain=nscocoaerrordomain&errormessage=could not find the specified shortcut.&errorcode=4” error.
Solution 8: Seek Professional Help
If you encounter the error message “errordomain=nscocoaerrordomain&errormessage=could not find the specified shortcut.&errorcode=4”, there is a chance that complex system-level problems or hardware-related issues could cause it. If you have tried all the troubleshooting methods and the problem still persists, it is recommended to seek help from a qualified technician or an Apple-authorized service provider. They will be able to diagnose and solve the root cause of the issue.
Frequently Asked Questions – FAQS
Q: What causes the “could not find specified shortcut” error?
A: This error typically occurs when an app cannot locate a file, folder, or shortcut it expects to find due to it being deleted, moved, or having an incorrect file path set.
Q: Is the “NSCocoaErrorDomain” always related to macOS or iOS apps?
A: Yes, the NSCocoaErrorDomain indicates the error originates from an Apple operating system application, so it relates to Mac or iOS apps.
Q: How can I prevent getting the “could not find specified shortcut” error again?
A: Updating your apps regularly, organizing files carefully, backing up data, and avoiding unnecessary file path changes can help prevent this error in the future.
Q: What are the common causes of this error?
A: Common causes include incorrect file paths, missing files or resources, permission issues, incomplete installations, corrupted files, hardware issues, and software conflicts.
Q: Can updating macOS or iOS resolve these errors?
A: Yes, keeping your operating system updated can resolve compatibility issues and bugs that might lead to such errors.
Q: Is it necessary to have coding experience to fix this error?
A: While some solutions require coding knowledge, others, like verifying file paths or checking for updates, can be done without extensive coding experience.
Q: Could a virus or malware infection be causing this error?
A: Yes, a virus or malware infection could potentially be causing this error.
Q: Why am I encountering this error on my computer?
A: You are encountering this error on your computer because the specified shortcut cannot be found.
Conclusion
In conclusion, encountering the error message “errordomain=nscocoaerrordomain&errormessage=could not find the specified shortcut.&errorcode=4” on your Apple device can be frustrating. However, understanding its components and potential causes can help you resolve it efficiently. By deciphering the error message and following the suggested solutions, you can tackle the issue with confidence.
Remember to keep your system and applications updated, regularly back up your data, and use reliable antivirus software to prevent such errors in the future. Additionally, seeking professional help from a qualified technician or an Apple-authorized service provider may be necessary if standard troubleshooting methods fail.
Don’t let complex error messages discourage you. With the right approach and guidance, you can overcome them and restore your device to optimal functionality. If you encounter the “errordomain=nscocoaerrordomain&errormessage=could not find the specified shortcut.&errorcode=4” error, follow the steps outlined in this post to address it effectively and get back to using your device without interruptions.