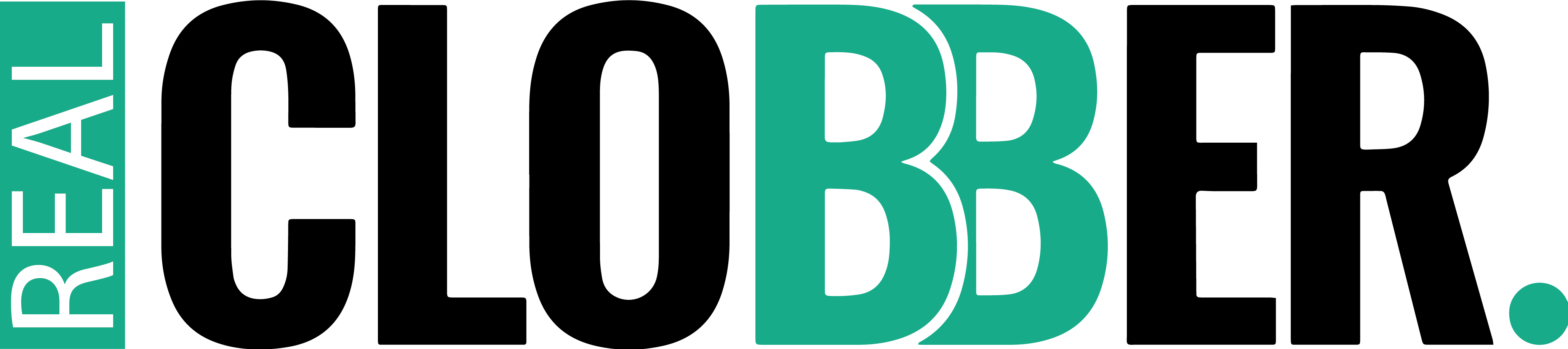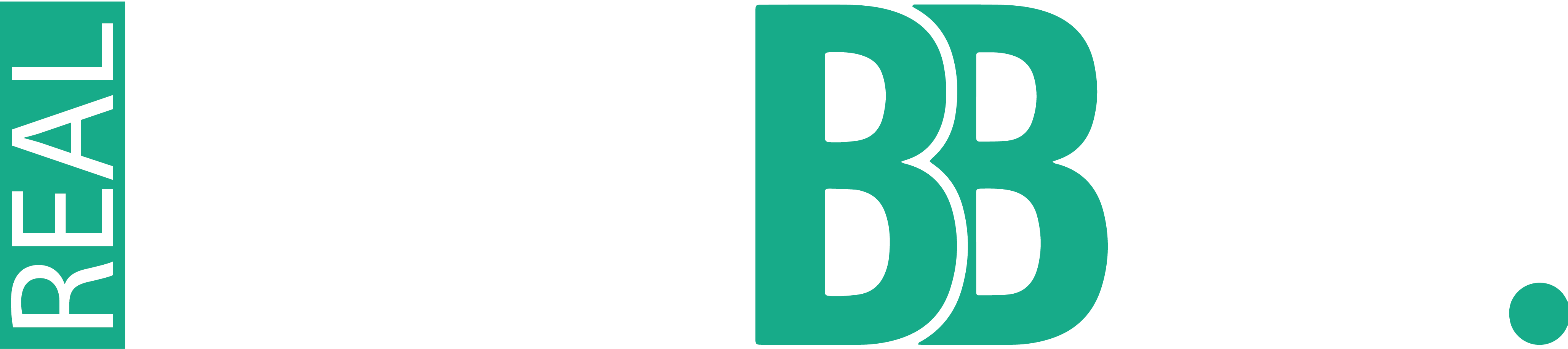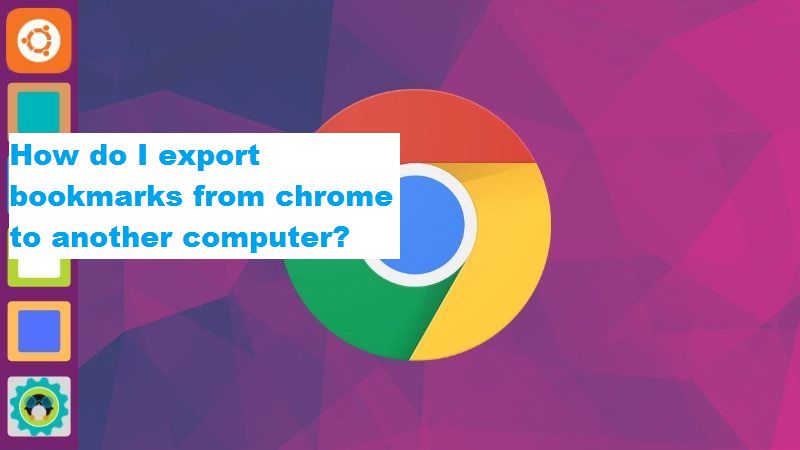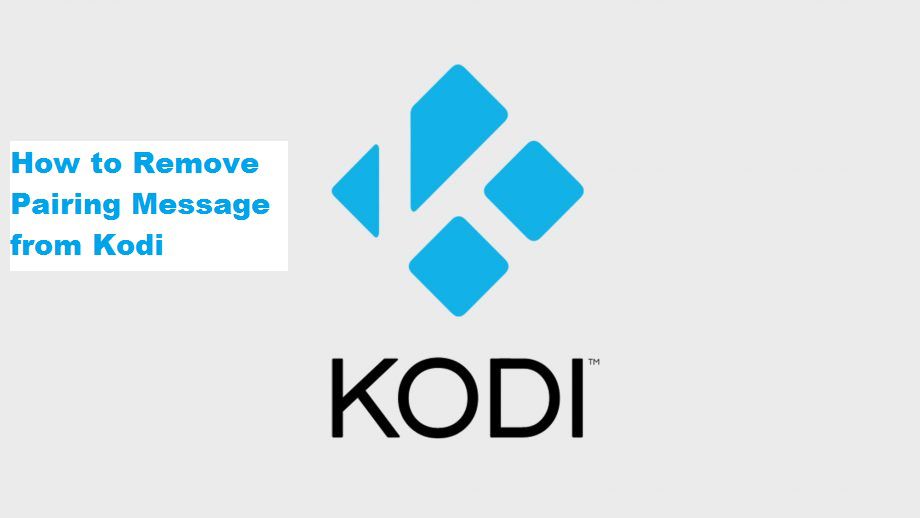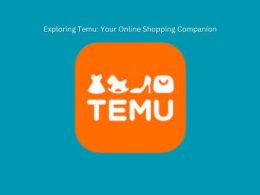Google Chrome is one of the most popular web browsers in the world right now. Over the last 5 years, Chrome has held more than 50 per cent of the market share when it comes to desktop internet browsers. After all, why wouldn’t it? Most people use Google as their primary/default search engine. Naturally, they rely on Google Chrome to access it. Moreover, you get annoying pop ups on the screen to install Google Chrome.
However, with the recent update of Microsoft Edge, Chrome may suffer a dent in usage. The new Edge browser is certainly much better than the earlier versions. Surprisingly, I have found it faster than Chrome. The CPU usage and battery consumption are also lower than Chrome. While I have been a huge fan of Chrome over the years, one thing that I hate is how quickly it drains my battery. After switching to Edge, I completely uninstalled Chrome.
I must say that I have not missed Chrome at all! However, I made one mistake. When Edge asked me if I wanted to import favourites, history, and other data from Chrome (or another browser), I selected no. I proceeded to uninstall Chrome. Later, I needed my favourites, saved passwords, and other information. But they were gone for good. Therefore, do not make this mistake like I did. Be smart.
In this article, I will guide you about how to export bookmarks from Chrome to another computer/browser.
Method # 1
Login to the old Chrome browser with your google account. Sync all the data to the account. Go to your new computer, install Chrome. It will ask you to sign in. Sign in with the account that you used to sync data from the other computer. Voila! In a few seconds/minutes, your bookmarks, history, saved passwords, and all other data will be automatically imported in the new computer. This is one of the safest and easiest ways to export bookmarks from Chrome to another computer.
However, not everyone feels comfortable syncing the data to their email. It can be privacy reasons or any other. I certainly would not login to my work computer with a personal email address. Well, there is no cause for alarm as there is another way to export bookmarks.
Method # 2
Open Chrome. Tap on the three vertical dots on the top right corner. Tap on Bookmarks Bookmark Manager. Now, there will be three vertical dots underneath the earlier ones. Tap on them and select ‘Export Bookmarks’. Save the file in a USB or external hard disk. Remove it and plug it in the other computer. You can also save in your computer and upload into Google Drive.
Open the Chrome browser in the other computer. Follow the same steps listed above. But instead of selecting ‘Export Bookmarks’, select ‘Import Bookmarks’. Select the file you saved in the USB/External Hard Disk. That’s it!
Many people prefer Firefox over Edge (we all have our reasons). Let me guide you on that too.
How to Export Bookmarks from Chrome to Firefox
Step 1: Click on the Library button .
If there is no library button, just tap on and then go to library.
Step 2: Select Bookmarks Show All Bookmarks
Step 3: Tap on ‘Import and Backup’ Import Data form another Browser
Step 4: Select ‘Chrome’ and tap ‘Next’.
Step 5: Select the things you want to export and tap ‘Next’.
Step 6: Tap Finish.
Wrapping Up on How Do I Export Bookmarks from Chrome to Another Computer
This concludes my article today. Do not be like me. Be wise and export your bookmarks before switching to a new computer or browser. You might regret it later. I certainly did.