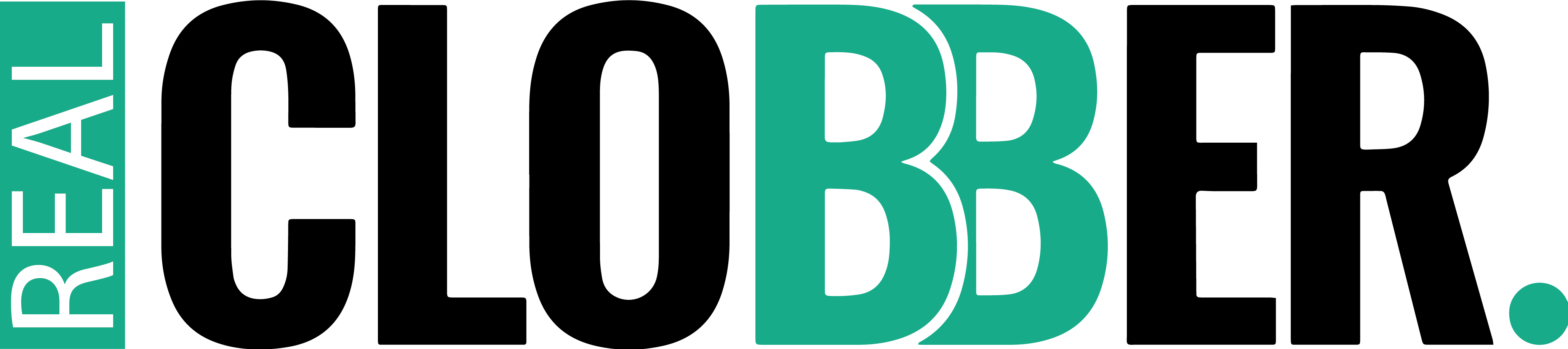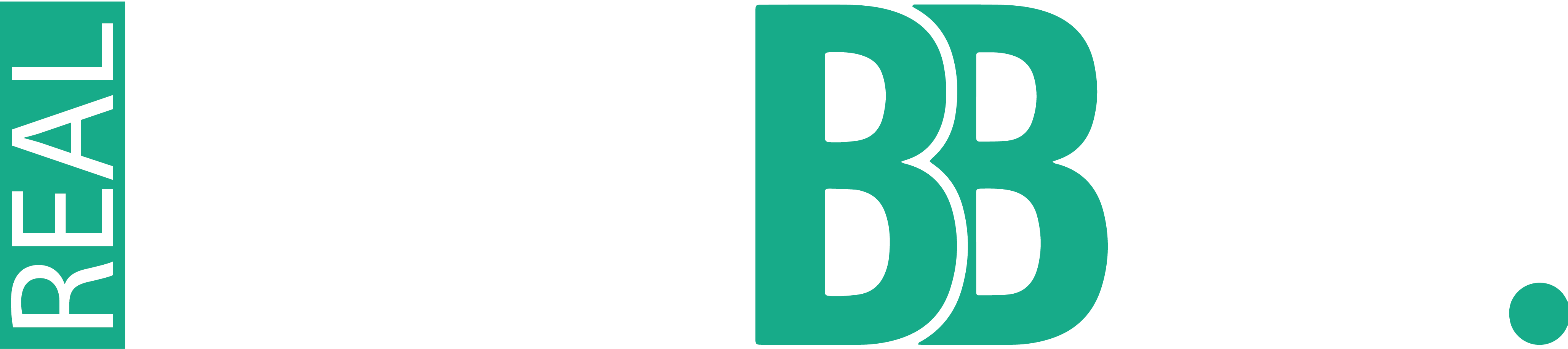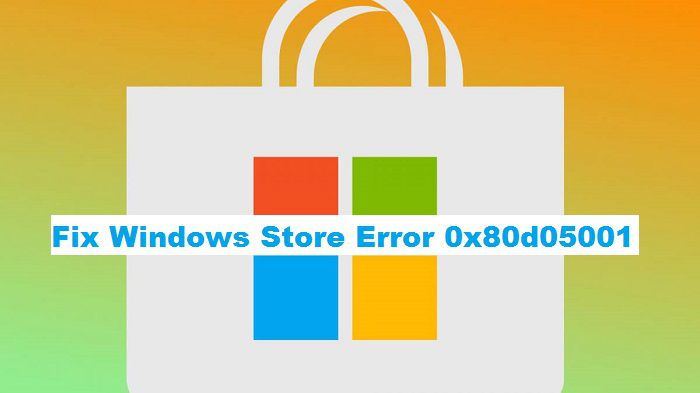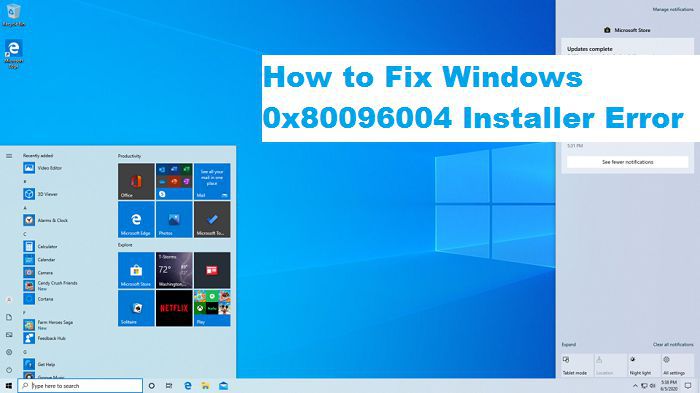Table of Contents Show
If you are the one with the error code 0x80d05001 while updating or installing apps from Windows store, then we are here to help you fixing this commons issue. The Windows Store Error 0x80d05001 is one of the most occurring Windows store errors which causes prevention of downloading apps and updating the existing apps.
How to Fix Windows Store Error 0x80d05001
There are multiple solutions available for the Microsoft Store error 0x80D05001. Here, we are trying the best among the rest.
1) Resetting Windows App Store
Resting the Windows 10 store is a common solution for such problems. Due to the higher chances of fixing through this solution, we are placing it on the top. Resetting the windows 10 store is simple, but if you are new here are the steps for it.
- Go to Search
- Type wsreset
- Open WSReset.exe from wreset
- Wait for the process to finish
- Now restart your computer.
2) Proxy Settings
Normally this issue occurs if you have Proxy settings enabled on your system. So as a first step, just check this from your inetcpl.cpl. To go there;
- Press Windows + R, and type cpl
- Now click on the Connectionstab
- Now Select LAN settings
- Search for “proxy server for your LAN” and Uncheck the box next to it
- Now click OK to save the changes
3) Setting up the Time & Date
In most of the time, this issue also occurs due to the wrong time and date settings on your system. Check for it and if it is not up to date, just setting it up will resolve your issues.
4) Look for the Pending Updates
Third effective step you can do is to check for the pending updates on your system. Install the pending updates if any.
The Error 0x80d05001 while installing updates on Windows 10 can be resolved with the help of PowerShell Window.
Follow the below given tips for this.
- Press Windows key + R, and type PowerShell in the run box, Press OK or Hit the Enter button on your computer
- Select Run as Administrator
- In the Window, type Get-Appxpackage –Allusersand hit Enter Button
- Now, you need to search Windows Store entry and copy the PackageFullName (Windows Store Package name).
- Now copy and paste Add-AppxPackage -register “C:\\Program Files\\WindowsApps\\” –DisableDevelopmentModecommand in the PowerShell dialog
- Again open the PowerShell.
- Paste Add-AppxPackage -register “C:\\Program Files\\WindowsApps\\”–DisableDevelopmentMode command and hit Enter Key to run.
- All Done!
Conclusion
Fixing Windows errors is not a big deal if you start troubleshooting with the right direction. These were our researched based solutions. We know there are few more that can fix the same problem but in a different way. If you are aware from such alternative then please feel free to ping us in the comments section of this guide.